Pada umumnya kita melakukan instalasi OS menggunakan CD/DVD, dan pada umumnya vendor-vendor produk Sistem Operasi menyediakan paket instalasi OS dalam bentuk Keping CD/DVD-ROM atau dalam bentuk CD Image (.iso) bersifat bootable atau dapat melakukan booting dari media terseebut. Namun karena faktor tersebut, beberapa pengguna komputer kesulitan dalam melakukan Instalasi OS misalnya mereka yang mempunyai masalah pada CD/DVD Drive pada komputernya, atau mereka yang mempunyai Komputer berbasis barebone atau netbook.
Nah pada postingan kali ini, ZP aakan share nih, cara membuat bootable USB Drive Instalasi OS bagi mereka yang memiliki masalah tersebut diatas :D
Yang kita perlukan diantaranya :
- Seperangkat PC
- USB Flash disk berukuran min. 4GB
- Rufus versi 2.1. Bisa sobat download DISINI.
- File ISO instalasi Windows 7 (32-bit/64-bit) atau File ISO Instalasi OS lainnya.
Sekarang Kita Lannjut Ke Langkah-Langkahnya :
Jalankan Software Rufus. Pasang Flashdisk kedalam USB port dan Software rufus akan mendeteksi flash disk secara otomatis.
Apabila Flashdisk/USB drive yang dimasukkan lebih dari satu, pilih flashdisk yang akan digunakan pada Dropdown Device.
Pada jendela browse, pilih file ISO yang akan digunakan. Dalam hal ini ISO yang digunakan adalah ISO Windows 7 Ultimate 32-bit.
Indikator di bawah dan Drive label akan berubah secara otomatis. Anda dapat mengganti drive label bila diinginkan.
(optional) Pada menu Partition scheme and target system type, Pilih skema partisi yang diinginkan dan yang sesuai dengan jenis BIOS yang digunakan.
- MBR Partition scheme for BIOS or UEFI computers, Setting partisi dengan skema MBR untuk komputer dengan BIOS legacy atau UEFI.
- MBR Partition scheme for UEFI computers, Setting partisi dengan skema MBR untuk komputer dengan BIOS UEFI.
- GPT Partition scheme for UEFI computers, Setting partisi dengan skema GPT untuk komputer dengan BIOS UEFI.
Pilih file system yang akan digunakan, misalnya NTFS.
Proses sedang berlangsung. Jangan lepaskan flashdisk.
Proses copying selesai. Flashdisk siap digunakan.
Dan demikian postingan saya untuk Cara Membuat Bootable USB dengan Software Rufus.
Selamat Mencoba :D



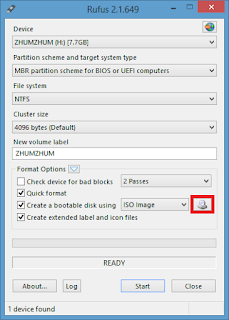
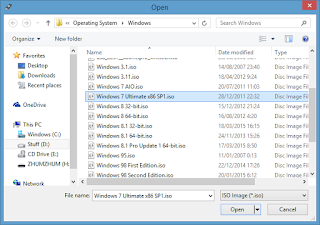
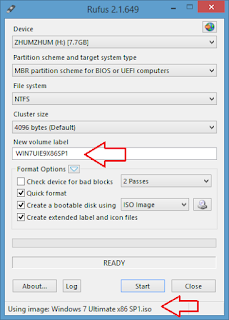




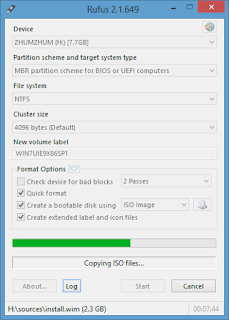
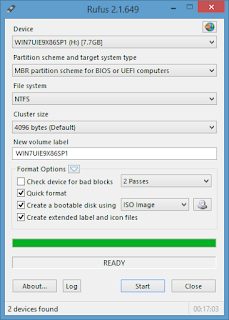





2 comments
ok min
Balasalat pemisah lcd
Windows7 blum bisa memakai skema GPT. Lalu bagaimana mengatasinya??? Mohon bantuannya.
BalasTerima kasih atas kunjungan anda. Ayo berkomentar demi mempererat tali silaturahmi kita sesama blogger dan demi memajukan blog ini! Karena komentar anda adalah dorongan dan motivasi bagi saya untuk tetap bisa menyajikan yang terbaik bagi anda. Dan saya, dengan senang hati akan berkunjung ke blog anda, jika ada kesempatan. ;-)
PERINGATAN : Komentar yang berisikan kata-kata negatif, komentar yang berbau SARA, atau komentar SPAM, akan di HAPUS oleh admin.