Dan kali ini kita akan bahas mengenai Cara Install Dan Menggunakan VMWare Workstation 11 sekaligus menginstal OS Didalamnya. Dan berhubung disini kita bahas OS dan aplikasi, Softwarenya akan saya bagikan di post yang berbeda. Langsung saja.. :D
Pertama-langkah Instalasinya :
Jalankan installer VMWare, lalu klik yes pada jendela berikut.
Klik Next.
Klik pada pilihan “I acceppt the terms in the license agreement”, lalu klik next
Pilih typical untuk instalasi secara umum.
Pilih direktori instalasi, lalu klik next.
Klik Next pada kedua langkah ini.
Pilih lokasi penambahan shortcut, lalu klik next.
Klik Continue.
Proses Instalasi sedang berlangsung.
Proses instalasi selesai. Klik finish untuk keluar dari installer.
Buka aplikasi VMWare, untuk melakukan aktivasi klik Help -> Enter a License Key
Masukkan Serial Number, lalu klik OK.
Klik Yes pada jendela berikut.
Sekarang Kita lanjut ke Instalasi Virtual Machine/OS, disini saya menggunakan Ubuntu 14.04 LTS 32-bit.
Jalankan Aplikasi vmware, lalu klik File-> New Virtual Machine.
Klik Custom (advanced) untuk proses instalasi yang lebih selektif, lalu klik next.
Pilih versi workstation tergantung kompatibilitas OS Guest, lalu klik next.
Klik Browse untuk memilih file ISO yang akan digunakan, lalu klik Next.
Pilih File ISO yang akan digunakan, lalu klik Open.
Isi Nama, Username, lalu password. Konfirmasi ulang password lalu klik next.
Beri nama untuk VM yang dibuat, lalu klik next.
Lakukan konfigurasi jumlah Core CPU, Alokasi Ram, Network, dan tipe Harddisk virtual.
Pilih Create new virtual hard disk, lalu klik next.
Alokasikan Kapasitas harddisk, lalu klik Next.
Klik Browse untuk memilih lokasi penyimpanan harddisk virtual, lalu klik next untuk melanjutkan.
Klik Save untuk menyimpan virtual hard disk pada folder yang diinginkan
Klik Continue untuk melanjutkan proses instalasi.
Virtual Machine yang dibuat akan melakukan booting.
Instalasi sedang berjalan. Sementara itu Installer akan menapilkan demo fitur-fitur yang ada pada OS Ubuntu.
VM akan restart. Sebelum kembali ke desktop, VMware akan menginstal VMware tools.
Pada login screen, masukkan password akun anda.
Instalasi Selesai. VM Ubuntu siap digunakan.
Dan demikian postingan saya untuk Cara Install dan Menggunakan VMWare Workstation 11.
Semoga membantu :D

.jpg)

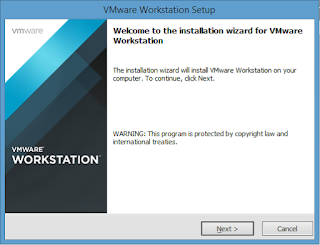


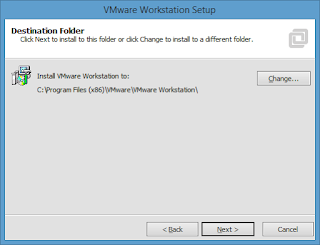



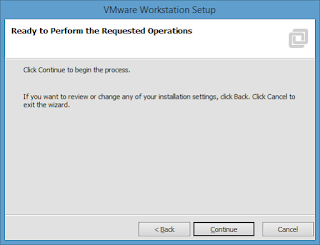









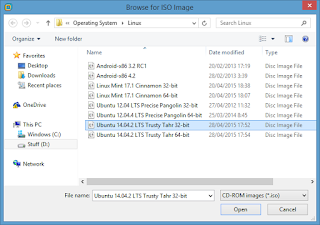





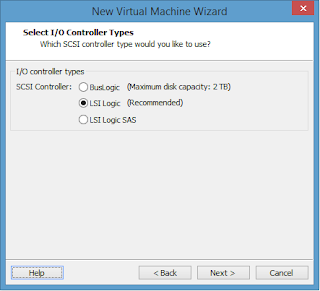



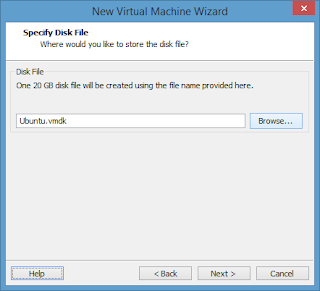
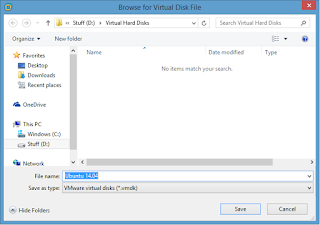

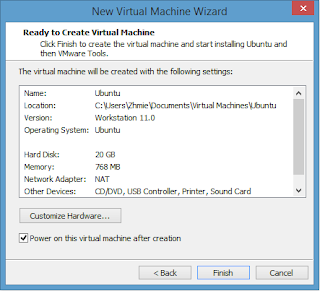

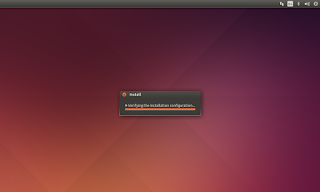










2 comments
maaf saya gc ngerti
BalasMau nanya,sebelumnya sy gunakan VMware 8 fi macbook.Kmarin sy update ke VMware 11.Masalah yg muncul adalah USB tidak terdeteksi.Mhon bantuannya...
BalasTerima kasih atas kunjungan anda. Ayo berkomentar demi mempererat tali silaturahmi kita sesama blogger dan demi memajukan blog ini! Karena komentar anda adalah dorongan dan motivasi bagi saya untuk tetap bisa menyajikan yang terbaik bagi anda. Dan saya, dengan senang hati akan berkunjung ke blog anda, jika ada kesempatan. ;-)
PERINGATAN : Komentar yang berisikan kata-kata negatif, komentar yang berbau SARA, atau komentar SPAM, akan di HAPUS oleh admin.